One Up Solutions Northwest Blog
Tip of the Week: Altering Your Android Device’s Power Settings
As a smartphone gets older, it’s battery will start to degrade. For years it was as simple as replacing the battery on the device, but over the past several years, no major smartphone manufacturer builds devices with removable batteries. Fortunately for users, the Android OS has made it a point to build power settings into the software that provides them the ability to manipulate how power is used on the phone. Today, we will take a look at some of the settings you can use to keep your device running longer.
We should mention that we are using a device with the Android 10 OS built in. Not all of these features will be available on older versions of the operating system, but many will be.
Basic Power Settings
There are some basic settings that you can access from your regular notifications menu on Android 10. First, swipe down from the top of the device, to expose the settings tray. In this settings tray, there is a brightness adjustment slider. Obviously, the lower the brightness on your phone, the less power it will take to display the content on your device. If you toggle the Auto setting on, your device will manage your screen’s brightness and will find a good middle ground between power-sapping brightness and too-dim-to-see.
Another basic power setting found in the settings tray is the battery saver. There is Extended and Maximum. The battery saver will:
- Disable location services when the device’s screen is off
- Update an app’s contents only when the app is open
- Prevent apps from working in the background
- Turn off voice recognition for Google Assistant
Today, users can utilize AI to help them configure the battery saver feature to best fit their use. You can set it by user routine, which will use AI to learn how you use your device and set the battery saver option when it is necessary. You can also set it as before, based on the percentage of battery power that is left.
To enable the routine-based schedule you will need to:
- Open the settings app
- Tap Battery > Battery Saver
- Tap Set a schedule > Based on your routine
To enable the percentage-based option, select Based on percentage in the Set a schedule menu.
More Advanced Battery-Saving Options
Those are the simplest options you can use to manage your battery, but there are other options in which to get the most out of your device’s power settings. One is to ensure that you have the Adaptive Battery setting turned on. Adaptive Battery will monitor your usage and start to present you with options on how to maximize your battery life while still making your device as user-friendly as possible.
To turn Adaptive Battery on, go to Settings > Battery > Adaptive Battery and make sure it’s toggled on.
Another way to help stem unnecessary battery use is to get rid of your always-on display. The display is the most battery-intensive part of any smartphone, and while an always-on display presents certain benefits, it isn’t more important than having a device that isn’t battling with power issues all the time. To accomplish this just go to Settings > Display > Lock screen display and toggle off “Always on”.
If you would like to know more about smartphone settings that can help you keep your device running longer, call one of the professional technicians today at One Up Solutions Northwest at (503) 278-5011.
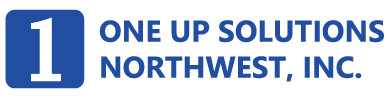

Comments